How to create a new toolbar in 3ds-Max
Sometimes we want some commands to be seen in front of our eyes so that we can pick that commands quickly. We cannot create hot key for each and every tool or command. Than we have to look for other options. And other option is to create our own toolbar so that we can add commands according to our choice. Default toolbar is not set according to our choice. There are lots of commands which we use on regular basis but they are not in our default toolbar. For better workflow and speed we have to use both hotkeys and our own customize toolbar.
Step 1:-First go to customize option in menu bar and select customize user interface. It will open a dialog box. Here you can see lots of things to customize. You can create keyboard shortcuts, toolbars, menus, color etc. our aim is to create a new toolbar.
Step 2:-Select any toolbar and you will see the details related to it. You can see all available toolbars here. Click one by one and see different toolbars. We can create a new toolbar, delete an existing toolbar or rename a toolbar here. We are going to create a new toolbar.
Step 3:-Click on new it will create a new floating toolbar in viewport. Give a name to your new toolbar and click ok.
Step 4:-Now you can place your toolbar very easily in the interface. Just double click on it. When you double click on your new toolbar it will automatically place itself in the interface. If you want to place manually than click and hold with the left mouse button and place anywhere in main toolbar.
Step 5:-Now we are ready to add commands to our toolbar. For this we have to choose any group. For this again go to customize and select customize user interface. Now here select any group like editable poly etc.
Step 6:- Here in action box choose the command which you want to add in your toolbar. Now just drag and drop in our toolbar. You can see commands in your toolbar. If you want to delete any command form your toolbar than just right click on that command button and click delete.
double click on your toolbar to see it to see your toolbar
if you want to delete any command than just right and choose delete.










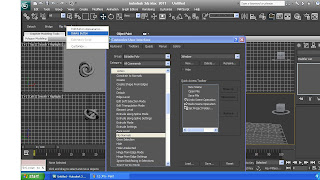
No comments:
Post a Comment