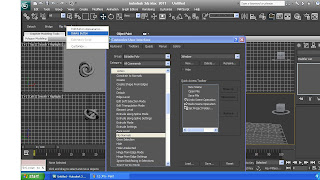Wire frame render in Maya
Wire frame rendering is just a way to show the wire frame and topology of your mesh. For this we have to use wire frame render. In Maya you can do this in number of ways. Like vector render, toon shader, mental ray etc. we are going to bake A.O and wire frame together. For this we are using mental ray and ambient occlusion.
Step 1: Create a project folder for your project. Here we have a 3d model in our scene. Now go to render settings and select mental ray as renderer. If it’s not showing than go to plug in manager and load from there.
Step 2: Open hyper shade and select a lambert shader. Assign this lambert shader to the selected object.
Step 3: Again in hyper shade select surface shader and mib_ambient_occlusion. For mib_ambient_occlusion we have to go under mental ray tab and click on textures and select mib_amb_occlusion. This will help us to get ambient occlusion effect on our geometry.
Step 4: Now connect this mib_amb_occlusion to surface shader as a default. Here we check the sample rays and spread values for our occlusion. Adjust according to your need.
Step5: Now we are going to connect this surface shader under lambert shaders color node. It will open the connection editor. Here we are going to connect out color of surface shader to color of lambert shader.
Step6: Now select lambert shader and go to its shading group. Here go to mental ray tab and open contours. Now check enable contour rendering. Adjust the line width and line color form here.
Step7: In render settings go to features and open contours. Here check enable contour rendering. Under the draw by property difference tab check around all poly faces. Just render once to see the result. Open mib_amb_occlusion by double clicking on it. And set ambient occlusion settings like sample rays and spread etc. render again to see the final result.